Hinweis: Drucken Sie sich die folgende Anleitung am besten aus, so ist sie immer zur Hand und Sie können jederzeit nachlesen, falls Ihnen etwas unklar sein sollte.
Publikationen, Literaturverweise und Lesezeichen hinzufügen und anzeigen#
PUMA bietet Ihnen vielfältige Möglichkeiten, alle anfallenden Informationen/Daten während einer Literaturrecherche (und darüber hinaus) zu organisieren und zu verwalten. Auf dieser Seite finden Sie alles, was Sie benötigen, um PUMA wie eine normale Literaturdatenbank (z. B. Citavi, EndNote, etc.) zu verwenden.
Table of Contents
- Publikationen, Literaturverweise und Lesezeichen hinzufügen und anzeigen
- Lesezeichen - Grundlagen
- Hinzufügen von Lesezeichen
- Tipps für die Recherche und Archivierung
- Publikationen - Grundlagen
- Hinzufügen von Publikationen
- Hinzufügen von Publikationen durch ISBN-Scan mit der Webcam
- Publikationen und Lesezeichen
- Eigene Lesezeichen und Publikationen anzeigen
- Nach allen verfügbaren Lesezeichen & Publikationen in PUMA suchen
- Zugriff auf OpenAccess-Publikationsdienste
Lesezeichen - Grundlagen#
Einführung: Lesezeichen (engl. bookmarks) ermöglichen es, das Internet wie ein Buch zu verwenden. Mit einem Lesezeichen merken Sie sich die genaue Adresse eines Internet-Dokuments. PUMA gibt Ihnen die Möglichkeit, Lesezeichen zentral zu speichern und zu verwalten.
Hinzufügen von Lesezeichen#
Ziel: Diese Anleitung zeigt Ihnen, wie Sie eine Webseite als Lesezeichen hinzufügen.
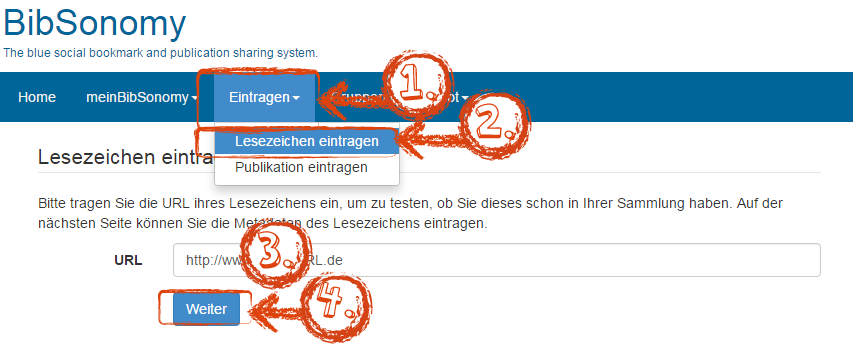 |
- Klicken Sie auf den Menüpunkt "Eintragen" (im Hauptmenü). Ein Untermenü klappt auf.
- Klicken Sie im Untermenü mit der linken Maustaste auf "Lesezeichen eintragen".
- Tragen Sie unter URL die Adresse (URL) der Webseite ein, die Sie als Lesezeichen hinzufügen möchten. Klicken Sie danach auf "Weiter".
- Im folgenden Schritt werden Sie aufgefordert, einige Zusatzdaten einzutragen. Diese sind:
- URL: (Wird automatisch aus dem vorherigen Schritt übernommen)
- Titel: Tragen Sie den Titel/Namen der Seite ein.
TIPP: Unterhalb des Eingabefeldes befindet sich in kleiner blauer Schrift der Originaltitel der Seite. Diesen können Sie durch Anklicken mit der linken Maustaste übernehmen. - Beschreibung, Kommentar: Hier können Sie einen eigenen Kommentar zum Lesezeichen hinterlegen.
TIPP: In diesem Feld können Sie z. B. auch ein kleines Abstract hinterlegen. - tags: Tags (dt. Schlagworte) ermöglichen das vereinfachte Wiederfinden und Organisieren von Lesezeichen/Publikationen in PUMA (weitere Informationen zu Tags finden sie hier). Es können beliebig viele Tags vergeben werden. Tags werden untereinander durch Leerzeichen getrennt.
TIPP 1: Wenn Sie einen Tag verwenden möchten, der aus mehreren Wörtern besteht (z. B. Fachbereich Informatik), dann verwenden Sie PascalCase - z. B. FachbereichInformatik.
TIPP 2: PUMA versucht, aus der URL und Ihrem Kommentar einige Empfehlungen (siehe "Empfehlungen") für mögliche Tags zu generieren. Diese können Sie per Mausklick übernehmen.
- Klicken Sie auf "Speichern", um das Lesezeichen einzutragen.
- Das Lesezeichen ist nun gespeichert. Bitte beachten Sie, dass ein neu eingetragenes Lesezeichen einige Zeit benötigt, bis es über die Suche gefunden werden kann (Zeitspanne von einer Sekunde bis wenige Minuten).
Tipps für die Recherche und Archivierung#
- PUMA speichert nur die Adresse des Internet-Dokuments (HTML-Seite, Video, Bild, etc.), jedoch nicht das Dokument selbst. Es kann somit passieren, dass das von Ihnen gespeicherte Internet-Dokument zu einem späteren Zeitpunkt nicht mehr verfügbar ist (z. B. weil das Dokument gelöscht wurde, der Anbieter/die Webseite nicht mehr existiert oder aber das Dokument umgezogen ist (neue Adresse usw.). Wir empfehlen Ihnen daher, wichtige Dokumente auf Ihrem Computer zu speichern (Sicherungskopie).
- Neben dem oben genannten Punkt bedenken Sie bitte, dass ein Internet-Dokument jederzeit geändert werden kann. Auch hier hilft die oben genannte Sicherungskopie. Zudem sollten Sie, dies entspricht den allgemeinen Richtlinien wissenschaftlichen Arbeitens, in der Literaturangabe zu einem Internetdokument IMMER das Datum und die Uhrzeit des letzten Abrufs mit angeben (diese Angaben können Sie in das Feld „Beschreibung, Kommentar“ eintragen).
- PUMA unterstützt die RFC 7089 Spezifikation. Damit wird es möglich, Lesezeichen so zu betrachten, wie sie in PUMA gespeichert wurden, selbst wenn sich die Seite in der Zwischenzeit geändert hat. Um diese Funktion zu nutzen, müssen Sie das Memento-Plugin in Ihrem Browser installieren. Das Plugin existiert für Mozilla Firefox und Google Chrome.
Publikationen - Grundlagen#
Einführung: Unter Publikationen versteht man in PUMA alle Arten von Dokumenten (egal ob Artikel, Monografie, usw.). Sie können eigene oder fremde Publikationen (z. B. als Basis für eine Literaturrecherche) mit PUMA erstellen/verwalten/recherchieren.
Hinzufügen von Publikationen#
Ziel: Diese Anleitung zeigt Ihnen, wie Sie eine neue Publikation in PUMA hinzufügen, um z. B. später daraus eine Literaturliste zu erstellen.
- Bewegen Sie Ihren Mauszeiger auf den Menüpunkt "Eintragen" (im Hauptmenü). Ein Untermenü klappt auf.
- Klicken Sie im Untermenü mit der linken Maustaste auf "Publikation eintragen".
- Sie haben fünf verschiedene Möglichkeiten, Publikationen/Literaturverweise einzutragen:
- Per Hand: Sie können alle Eintragungen manuell vornehmen.
- Geben Sie alle geforderten Daten in die entsprechenden Felder ein und klicken Sie anschließend auf "Weiter".
- Im folgenden Dialog erhalten Sie die Möglichkeit, weiterführende Informationen einzugeben. Sie können aber auch direkt auf "Speichern" klicken, um die Publikation einzutragen.
- BibTeX/EndNote-Schnipsel: Diese Option ermöglicht es Ihnen, die Daten aus fast jedem Programm zur Literaturverwaltung zu importieren (z. B. auch Citavi). Anleitung anzeigen
- Datei hochladen: Mit dieser Option können Sie EndNote- und BibTeX-Dateien direkt in PUMA hochladen und automatisch importieren lassen. Anleitung anzeigen
- ISBN/DOI - die schnellste Variante: Ermöglicht es Ihnen, Publikationen anhand von ISBN, ISSN oder DOI einzutragen.
- Tragen Sie in das entsprechende Feld entweder ISBN, ISSN oder DOI ein.
- Klicken Sie auf "Weiter".
- Die Daten werden automatisch aus verschiedenen Verbundkatalogen abgerufen.
- Wenn Sie mit allen angezeigten Daten einverstanden sind, dann klicken Sie auf "Speichern".
- Code scannen: Diese Option ermöglicht es Ihnen, eine Publikation durch Scannen ihres ISBN-Codes hinzuzufügen. Eine detaillierte Anleitung dazu finden Sie im nächsten Abschnitt unter der Überschrift "Hinzufügen von Publikationen durch ISBN-Scan mit der Webcam".
- Per Hand: Sie können alle Eintragungen manuell vornehmen.
Bitte beachten Sie, dass neu eingetragene Publikationen einige Zeit benötigt, bis sie über die Suche gefunden werden können (Zeitspanne 1 Sekunde bis wenige Minuten).
Hinzufügen von Publikationen durch ISBN-Scan mit der Webcam#
Ziel: Diese Anleitung zeigt Ihnen, wie Sie eine neue Publikation mithilfe ihrer Webcam in PUMA hinzufügen.
Voraussetzung: Sie müssen über eine eingebaute Webcam verfügen oder eine externe Webcam an Ihren Computer anschließen, bevor Sie mit der Anleitung beginnen.
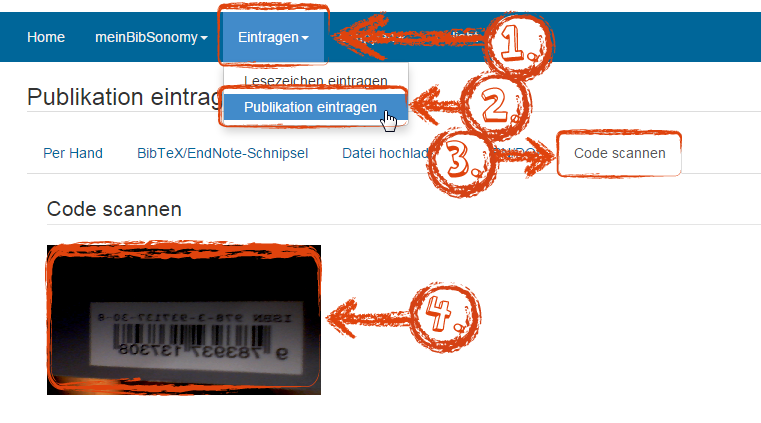 |
- Bewegen Sie ihren Mauszeiger auf den Menüpunkt "Eintragen" (im Hauptmenü). Ein Untermenü klappt auf.
- Klicken Sie im Untermenü mit der linken Maustaste auf "Publikation eintragen".
- Wählen Sie "Code scannen".
Ihr Webbrowser zeigt wahrscheinlich eine Warnmeldung an, dass die Webseite (PUMA) versucht, auf Ihre Webcam zuzugreifen. Falls eine derartige Meldung erscheint, erlauben Sie den Zugriff. - Halten Sie den ISBN-Strichcode der Publikation ruhig und gut sichtbar vor die Kamera. Sobald PUMA den ISBN-Strichcode erkennt, ertönt ein Kameraklicken.
- Die automatisch erkannten Daten werden angezeigt. Kontrollieren Sie die Daten und ergänzen/korrigieren Sie, wenn nötig. Klicken Sie abschließend auf "Speichern".
Publikationen und Lesezeichen#
Dieser Abschnitt befasst sich mit Funktionen in PUMA, die Sie sowohl auf Lesezeichen als auch auf Publikationen anwenden können.
Eigene Lesezeichen und Publikationen anzeigen#
Ziel: Diese Anleitung zeigt Ihnen, wie Sie Ihre Lesezeichen & Publikationen, die sie in PUMA eingetragen haben, abrufen und anzeigen können.
- Falls noch nicht geschehen, melden Sie sich bei PUMA mit Ihrem Nutzeraccount an. Wie das geht, erfahren Sie in dieser Anleitung.
- Im Hauptmenü gehen Sie mit dem Mauszeiger auf den Punkt "meinBibSonomy" - ein Untermenü erscheint.
- Klicken Sie im Untermenü auf "meine Einträge".
- PUMA gibt Ihnen nun alle von Ihnen gespeicherten Lesezeichen (links) & Publikationen (rechts) aus.
- TIPP: Je nachdem, wie viele Lesezeichen und Publikationen Sie gespeichert haben, kann es sein, dass nicht alle auf einer Seite angezeigt werden können. PUMA teilt dann Ihre gespeicherten Einträge auf mehrere Seiten auf. Daher scrollen Sie bitte bis zum Ende der Webseite, dort finden Sie die Möglichkeit, durch die einzelnen Seiten zu blättern.
Beispiel:
- TIPP: Je nachdem, wie viele Lesezeichen und Publikationen Sie gespeichert haben, kann es sein, dass nicht alle auf einer Seite angezeigt werden können. PUMA teilt dann Ihre gespeicherten Einträge auf mehrere Seiten auf. Daher scrollen Sie bitte bis zum Ende der Webseite, dort finden Sie die Möglichkeit, durch die einzelnen Seiten zu blättern.
- Um Details einer Publikation zu sehen, klicken Sie einfach auf den Titel der Publikation. Sie werden auf die Detailansicht weitergeleitet.
Nach allen verfügbaren Lesezeichen & Publikationen in PUMA suchen#
Ziel: Diese Anleitung zeigt Ihnen, wie Sie auf PUMA nach eigenen und nach fremden Lesezeichen und Publikationen suchen können.
- Oberhalb des blauen Balkens auf der rechten Seite finden Sie die Suche.
- Klicken Sie mit der linken Maustaste auf den blauen Pfeil hinter "Suche".
- Es erscheint ein Menü. Wählen Sie den Datensatz aus (durch Klick mit der linken Maustaste), den Sie durchsuchen möchten - z. B. wählen Sie "Autor", um nach einem bestimmten Autor zu suchen.

- Geben Sie dann in das weiße Feld Ihren Suchbegriff ein. Klicken Sie abschließend auf das Lupensymbol oder drücken Sie "Enter" auf Ihrer Tastatur. PUMA gibt Ihnen in wenigen Sekunden alle verfügbaren Ergebnisse aus.
Zugriff auf OpenAccess-Publikationsdienste #
Ziel: Sie lernen, wie Sie über die Detailansicht einer Publikation in PUMA nach der digitalen Ausgabe in einer OpenAccess-Datenbank suchen können.
Voraussetzung: Sie müssen die gewünschte Publikation in der Detailansicht aufgerufen haben. Dazu klicken Sie einfach auf den Namen der Publikation, dann werden Sie auf die Detailansicht weitergeleitet.
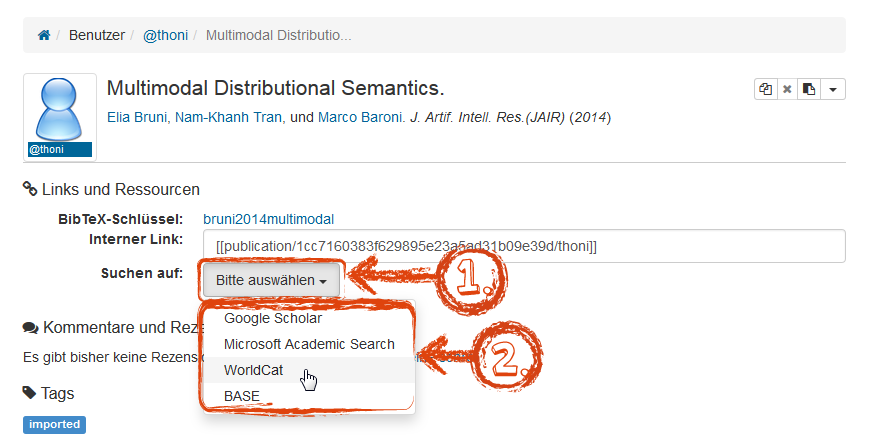 |
- Klicken Sie auf das Auswahlmenü bei "Suchen auf". Ein Untermenü erscheint.
- Wählen Sie aus der angezeigten Liste die OpenAccess-Datenbank, die Sie nach diesem Artikel durchsuchen möchten.
