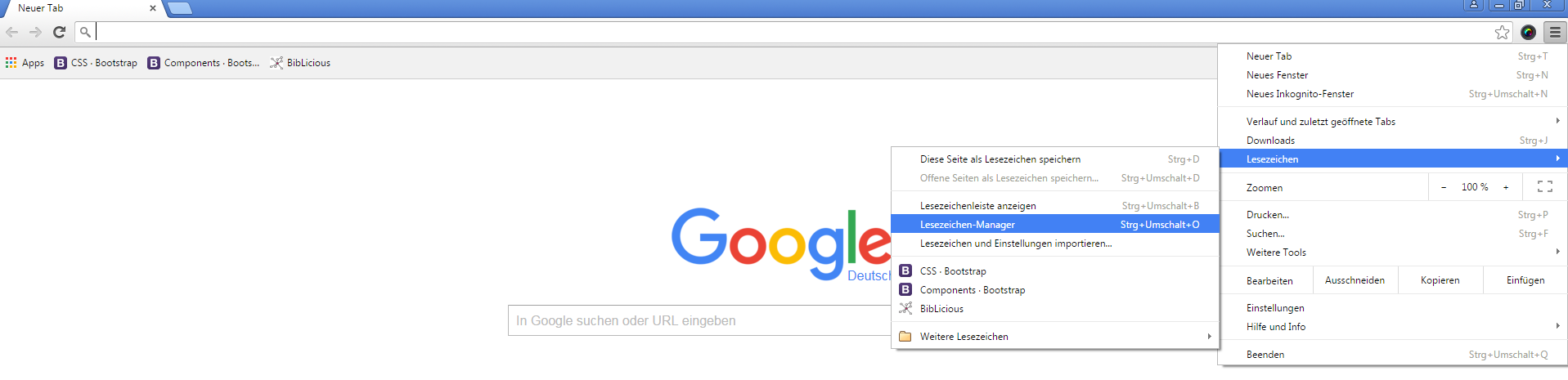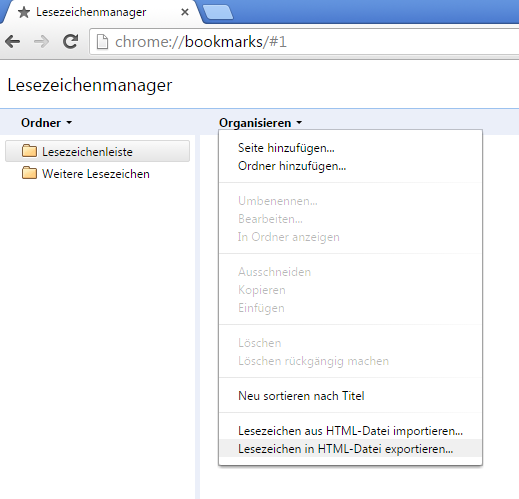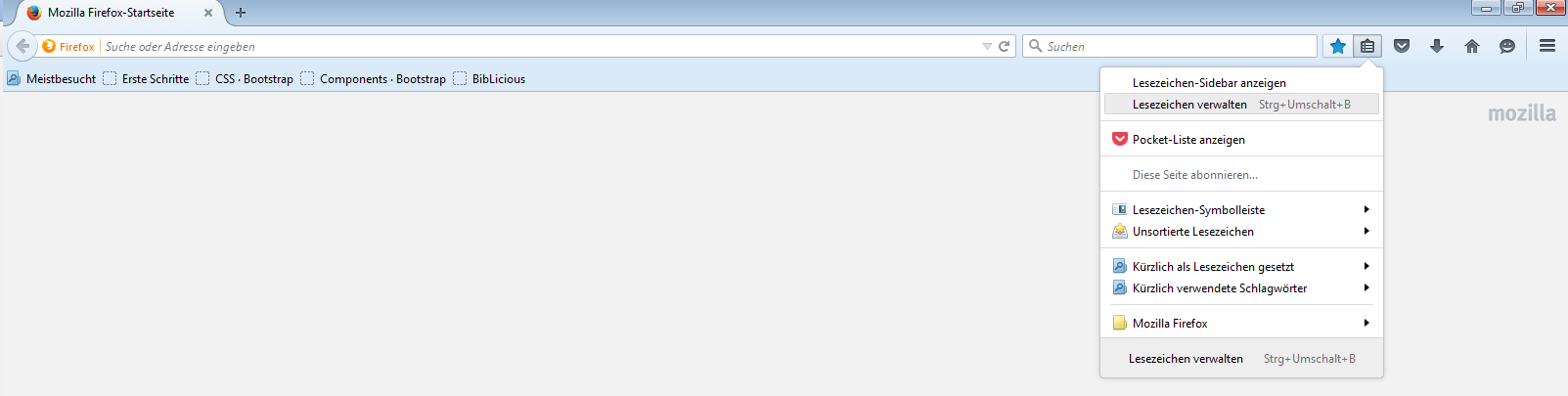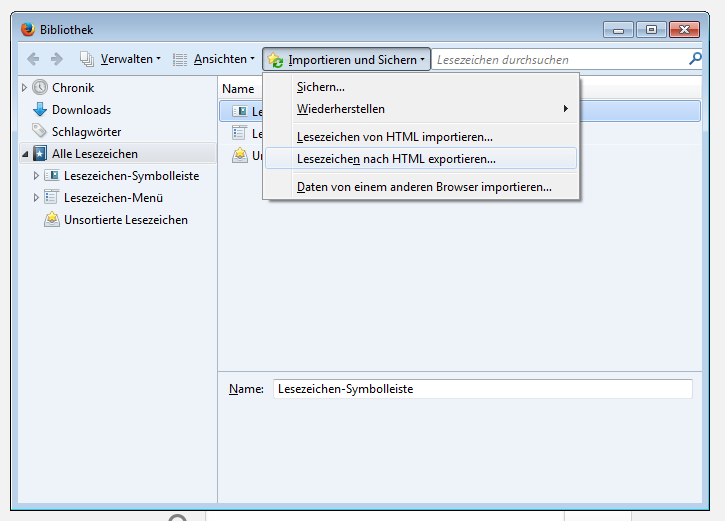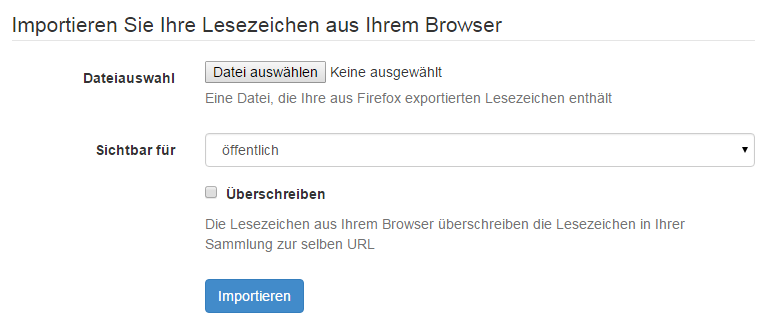Lesezeichen aus anderen Anwendungen importieren#
Sie können mehrere Lesezeichen auf einmal importieren (statt jedes Lesezeichen einzeln hinzuzufügen). Auf diese Weise können sie eine bereits bestehende Sammlung an Lesezeichen aus einer anderen Anwendung (z.B. Ihrem Browser) zu PUMA hinzufügen. Im Folgenden finden Sie kurze Anleitungen, wie Lesezeichen importiert werden können.
Delicious#
Sie können Ihre Lesezeichen auf der Seite
Importieren hinzufügen. Dazu müssen Sie Ihre
Delicious-Nutzerdaten eingeben. Wenn Sie Ihre
Lesezeichen importieren möchten, wählen Sie die dazugehörige Option. Zusammen mit Ihren Lesezeichen werden die dazugehörigen Tags und Sichtbarkeitsdefinitionen ebenfalls hinzugefügt (mehr Informationen zum Thema Sichtbarkeit finden Sie
hier).
Sie können ebenfalls Ihre Tag Bundles als Relationen innerhalb von PUMA importieren lassen, indem Sie beim Importieren die andere Option wählen.
Browser#
Sie können Ihre Lesezeichen aus Ihrem Browser als HTML-Datei exportieren und dann diese HTML-Datei in PUMA importieren.
Chrome#
Um Ihre Lesezeichen in Chrome als HTML-Datei zu exportieren, klicken Sie im Menü ganz oben rechts auf
Lesezeichen und dann auf
Lesezeichenmanager. Dort klicken Sie auf
Organisieren und schließlich auf
Lesezeichen in HTML-Datei exportieren....
Firefox#
Um Ihre Lesezeichen in Firefox als HTML-Datei zu exportieren, klicken Sie auf das Lesezeichensymbol rechts neben der Suchleiste und dann auf
Lesezeichen verwalten. Danach klicken Sie auf
Importieren und Sichern und wählen
Lesezeichen nach HTML exportieren.
HTML-Datei in PUMA importieren#
Die gespeicherte HTML-Datei können Sie in PUMA importieren, indem Sie auf der Seite
Importieren unter der Überschrift "Importieren Sie Ihre Lesezeichen aus Ihrem Browser" die Datei auswählen und hochladen. Außerdem können Sie definieren, für wen die Lesezeichen sichtbar sein sollen (mehr Informationen zum Thema Sichtbarkeit finden Sie
hier).