Hinweis: Drucken Sie sich die folgende Anleitung am besten aus, so ist sie immer zur Hand und Sie können jederzeit nachlesen, falls Ihnen etwas unklar sein sollte.
Literaturliste importieren#
Der Import von bereits erstellten Literaturlisten aus anderen Programmen in PUMA ist jederzeit problemlos möglich. Das international einheitliche Datenformat, welches von allen größeren Programmen zur Literaturverwaltung unterstützt wird, heißt BibTeX. Der Import funktioniert in zwei Schritten. Exportieren Sie zuerst aus ihrem bisherigen Literaturverwaltungsprogramm die gewünschten Publikationen (siehe BibTeX-Export aus meinem bisherigen Literaturverwaltungsprogramm) dann importieren Sie die BibTeX-Daten in PUMA (siehe BibTeX aus der Zwischenablage importieren)
BibTeX-Export aus meinem bisherigen Literaturverwaltungsprogramm #
Ziel: Diese Anleitung gibt Ihnen eine kurze Einführung in den BibTeX-Export ihres bisherigen Literaturverwaltungsprogramms.
Hinweis: Bitte beachten Sie, dass es neben den unterschiedlichen Programmen auch unterschiedliche Programmversionen gibt, daher kann es für ein Programm zwei oder mehr Möglichkeiten geben, Daten zu exportieren. Probieren Sie ggf. alle Möglichkeiten einmal aus.
Citavi#
Video anzeigen- Klicken Sie im oberen Menü auf "Datei", dann auf "Exportieren".
- Ein Dialog erscheint. Wählen Sie, ob sie nur bestimmte oder alle Artikel exportieren möchten. Klicken Sie dann im Dialog unten auf "Weiter".
- Sie werden nach dem Export-Format gefragt. Wählen Sie "BibTeX" aus (ohne Erweiterung) und klicken Sie anschließend auf "Weiter".
- Sie werden nach dem Speicherort gefragt. Wählen Sie "Textdatei in der Zwischenablage speichern" aus und klicken Sie auf "Weiter".
- Abschließend werden Sie gefragt, ob Sie die vorgenommenen Export-Einstellungen speichern möchten.
Tipp: Wir empfehlen Ihnen folgende Vorgehensweise:- Wählen Sie "Ja, unter dem Namen" aus.
- Tragen Sie in das Textfeld: "BibTeX" ein.
- Setzen Sie das Häkchen bei "Automatisch exportieren beim Speichern".
Hintergrund: Sollten Sie dieser Empfehlung folgen, dann exportiert Citavi automatisch alle Daten, sobald Sie das Citavi-Projekt speichern (z. B. über Datei > Speichern).
- Klicken Sie auf "Weiter" - Sie erhalten eine Meldung "Export erfolgreich abgeschlossen". Bestätigen Sie diese Meldung mit "OK".
Resultat: Die von Ihnen exportierten Daten befinden sich nun in der Zwischenablage.
Sie können nun mit der Anleitung "BibTeX aus der Zwischenablage importieren" - Schritt 2 - fortfahren.
Bibliographix#
- Starten Sie Bibliographix und laden Sie das zu exportierende Projekt.
- Öffnen Sie die Registerkarte Import/Export im Bibliographix-Menü Online-Recherche/Import.
- Sie stellen als Exportformat BibTeX ({...}) und als LaTeX-Umlaut das Zeichen ä ein (ohne \).
- Zum Abschluss klicken Sie neben dem Format-Auswahlfenster auf Start und vergeben im Speicherdialog einen Speicherort und einen Dateinamen mit der Erweiterung .bib oder .txt.
- Die exportiere Datei mit den BibTeX-Datensätzen können Sie nun bei PUMA im Menü Publikation eintragen importieren, wenn Sie auf die Registerkarte Hochladen klicken. Ausführlichere Informationen dazu finden Sie auf der Hilfe-Seite Erweiterte Funktionen.
BibTeX aus der Zwischenablage importieren#
Ziel: Diese Anleitung zeigt Ihnen, wie Sie aus den gängigsten Programmen zur Literaturverwaltungen Daten in das BibTeX-Format exportieren und in PUMA importieren.Voraussetzung: Exportieren Sie zunächst Ihre Literaturliste aus Ihrem bisherigen Literaturverwaltungsprogramm in die Zwischenablage. Wie das geht, finden Sie in einer Anleitung am Ende dieser Seite (siehe: BibTeX-Export aus meinem bisherigen Literaturverwaltungsprogramm).
- Bewegen Sie ihren Mauszeiger auf den Menüpunkt "Eintragen" (im Hauptmenü). Ein Untermenü klappt auf.
- Klicken Sie im Untermenü mit der linken Maustaste auf "Publikation eintragen".
- Klicken Sie auf den Reiter "BibTeX/EndNote-Schnipsel".
- Fügen Sie den Text aus der Zwischenablage in das große Textfeld namens "BibTeX/EndNote-Schnipsel*" ein.
Hinweis: Dies können Sie zum Beispiel dadurch erreichen, indem Sie mit der rechten Maustaste auf das Textfeld klicken und im darauf erscheinenden Menü auf "Einfügen" mit der linken Maustaste klicken. Sollte der Eintrag "Einfügen" grau sein, so haben Sie keine Daten in die Zwischenablage exportiert (Führen Sie in diesem Fall die Anleitung: "BibTeX-Export aus meinem bisherigen Literaturverwaltungsprogramm" erneut durch). - Klicken Sie auf "Weiter".
- Anschließend zeigt Ihnen PUMA eine Übersicht aller Daten. Überprüfen Sie, ob die Daten erfolgreich importiert wurden.
- Klicken Sie auf "Speichern" um den Import vollständig abzuschließen.
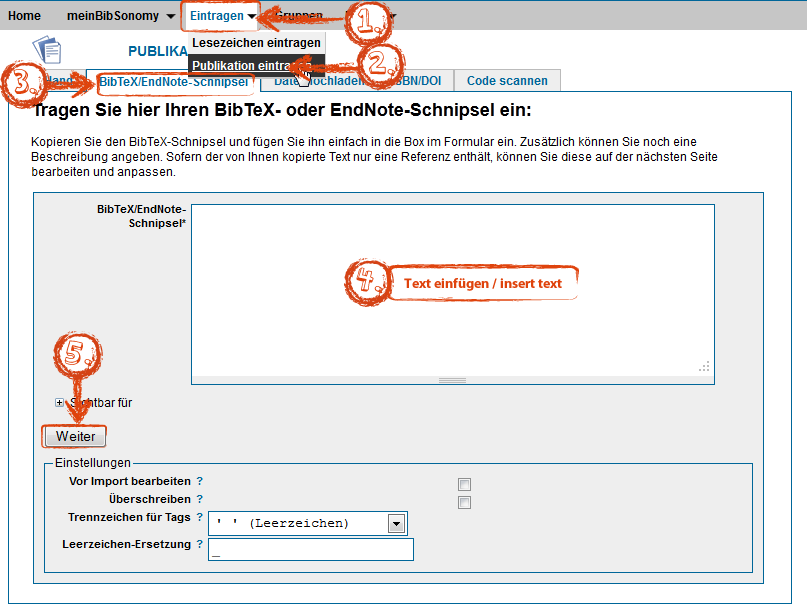 |
